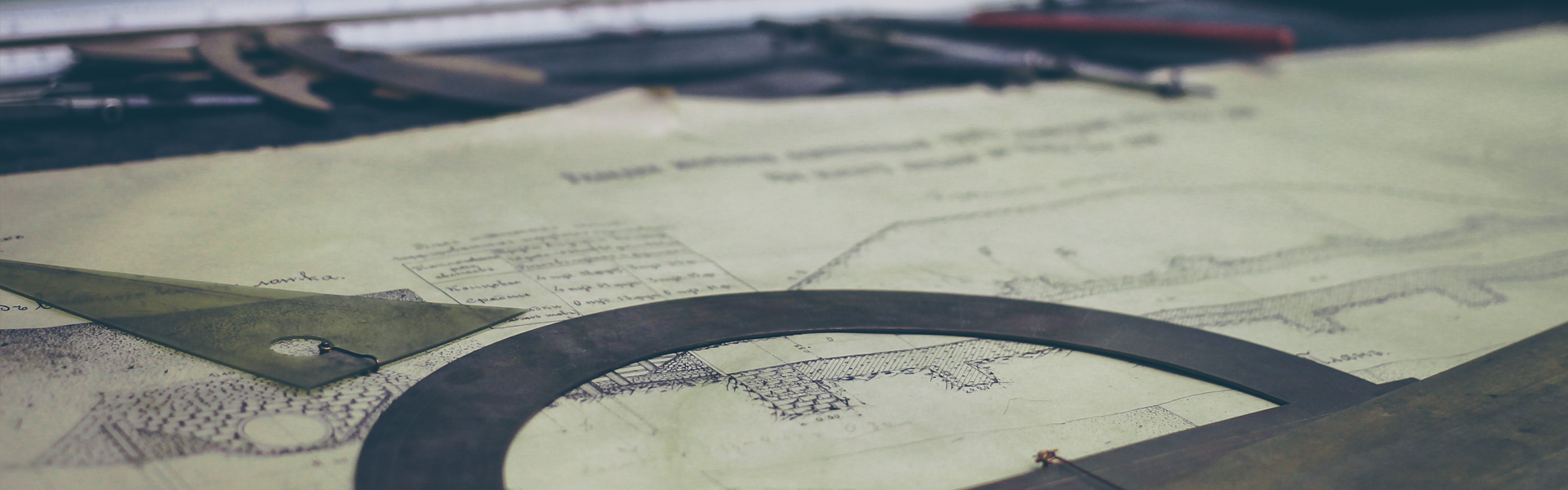조금씩 구글애널리틱스에 대한 공부가되도 있으신가요 ??
오늘은 구글애널리틱스 초보자들은 꼭 알아야 할 계정구조와 필터기능에 대해 살펴보겠습니다
전반적인 이해를 돕기위해서는 꼭 알아야 하니 참고하시길 바랍니다
구글 애널리틱스 계정 구조
GA 계정은 아래 그림과 같이 계정-속성-보기 3단계로 구성되어 있습니다.
오른쪽 그림은 왼쪽의 계정, 속성, 보기 각 항목에 실제 사용하는 명칭을 부여한 예시입니다.
그리고 각 단계이자 구성요소인 계정, 속성, 보기는 GA 관리자 페이지에서 아래와 같이 표시됩니다.
– 계정
구글 애널리틱스의 최상위 구성 요소이자 엑세스 지점
– 속성
한 계정 내에 여러 개의 속성 생성 가능. 최대 50개 생성
속성 단위로 추적코드 따로 발급
속성 단위로 계정 권한 부여 가능
– 보기
보고서에 엑세스하는 지점으로 속성의 데이터를 지정된 설정에 따라 조회
한 속성 내에 여러 개의 보기 생성 가능. 최대 25개 생성
보기 단위로 계정 권한 부여 가능
속성과 보기
GA 계정을 만들 경우 기본값으로 ‘속성’과 ‘보기’가 각각 하나씩 생성됩니다. 위 예시의 계정은 속성 한 개와 보기 세 개로 구성되어 있지만, 계정 하나에 여러 개의 속성을 만들어 운영하는 것도 가능합니다.
속성은 추적코드(스크립트)가 발급되는 단위 즉 개별적으로 데이터가 수집되는 단위를 의미합니다. 보통 웹사이트 하나에 속성 하나를 운영한다라고 생각하면 됩니다. 만약 성격이 다른 여러 개의 웹사이트를 운영할 경우 여러 개의 속성을 운영(즉, 사이트마다 다른 스크립트를 설치)하는 것이 일반적입니다.
그렇다면 동일 브랜드로서 메인이 되는 웹사이트 하나와 서브 사이트 혹은 블로그(티스토리, 워드프레스와 같은 설치형 블로그를 의미)를 같이 운영한다면 어떨까요? 개인적으로는 이 경우도 각각의 속성을 운영하는 것이 좋다고 생각합니다. 하지만 동일한 하나의 스크립트를 양 쪽에 심으면 데이터가 통합 수집되어 마치 하나의 웹사이트처럼 분석할 수도 있습니다. 이 경우 물론 필터 기능을 사용하여 각 사이트의 유입 현황을 각각 다른 보기로 구분하여 확인할 수 있습니다.
업체별로 하나의 사용을 권고하는 속성과 달리 보기는 아래와 같이 최소 세 개를 만들어서 운영하는 것이 기본입니다.
- 원본보기(RAW View) : 아무런 필터링이 없는 원본 데이터 보기
- 메인보기(MASTER View) : 분석에 주로 사용하는 보기로 보통 회사 내부로부터의 유입 및 검색엔진 로봇의 유입 등을 필터링한 데이터나 또는 업체 상황에 맞도록 필터링한 메인 데이터 보기
- 테스트보기(TEST View) : 말 그대로 테스트 한 데이터가 수집되는 보기
위 설명에도 나와 있듯이 보기는 데이터 필터링에 따라 구분합니다. 필터를 사용하면 데이터를 포함, 제외하거나 수정할 수 있습니다. 그럼 데이터 필터링이 왜 필요할까요? 쉽게 짐작할 수 있듯이 필터링을 통해 보다 더 정확하고 의미 있는 분석 결과를 도출할 수 있기 때문입니다. 웹분석의 목적이 우리 업체의 현재 또는 잠재 고객과 관련한 데이터를 분석하여 이를 마케팅 혹은 웹사이트 개선에 활용하는데 있다고 보면 분석 결과를 왜곡시킬 우려가 있는 내부직원 혹은 검색로봇에 의한 트래픽은 분석에서 제외하는 것이 맞겠죠?
위에서 ‘속성’을 데이터가 수집되는 단위라고 했습니다만 실제 데이터가 저장되는 곳은 각각의 ‘보기’입니다. ‘보기’ 항목은 몇 가지 중요한 특징이 있는데, 정리하자면 아래와 같습니다.
한 번 처리된 데이터는 재처리할 수 없음
삭제된 보기는 복원할 수 없음
새로운 보기를 생성할 경우 생성 날짜부터 데이터가 수집됨
새로운 보기는 아래와 같이 관리 메뉴 내 회색으로 된 보기 이름을 클릭한 후 드롭다운 리스트 하단 ‘새 보기 만들기’를 클릭하여 만들거나 이미 생성된 보기의 ‘설정 보기’ 항목 내에서 ‘보기 복사’ 기능을 사용하여 만들 수 있습니다.
아래 화면에서 원본보기(RAW Data)의 경우 아무런 필터도 설정되어 있지 않은 반면 메인보기(MASTER Data)는 내부유입에 관한 필터를 포함하여 두 개의 필터가 생성되어 있는 걸 확인할 수 있습니다. 또한 화면에는 안 보이지만 ‘설정 보기’ 내 봇 필터링 체크박스에도 체크를 하여 검색엔진 로봇의 접속을 필터링하고 있습니다. 테스트보기(TEST Data)의 경우 최초 세팅은 크게 중요하지는 않습니다. 우선 만들어 놓고 GA를 운영하면서 필요에 따라 목표나 콘텐츠 그룹 설정, 채널 설정, 데이터 업로드 등 보기 단위의 설정 변경 시 먼저 테스트 보기에 적용해 보는 것도 좋습니다.
구글 애널리틱스에는 크게 두 가지 종류의 필터가 있습니다. 하나는 위에서 설명한 필터 기능으로 데이터 수집 단계에서 적용되는 필터 기능이며, 다른 하나는 아래 그림에서 ‘고급’으로 표시된 필터 기능으로 보고서 조회시 특정한 데이터를 포함하거나 제외시키는 기능을 갖습니다. 후자가 동일한 데이터를 그때그때 달리 보여주는 반면 전자는 데이터 자체를 영구적으로 바꾼다는 데 큰 차이가 있습니다.
필터 생성 방법 예시
‘고급’ 필터 기능은 나중에 다시 다루도록 하고 오늘은 위 예시에 포함된 필터기능으로 GA 최초 세팅시 가급적 적용했으면 하는 1) 내부유입 제외 필터와 2) 맞춤 설정값 필터를 설정하는 법을 설명해 드리겠습니다.
먼저 내부유입 제외 필터를 만드는 방법입니다. ‘새 필터’ 생성을 클릭한 후 나오는 화면에서, ‘필터 유형‘으로 ‘사전 정의함‘을 선택하고 이후 3개의 선택 사항에서 각각 ‘제외‘, ‘해당 IP 주소에서 유입된 트래픽‘, ‘일치‘를 선택한 후 내부 IP 주소를 입력하면 됩니다. 내부 IP 주소는 http://www.findip.kr 사이트에 접속하거나 네이버 검색창에서 “내아이피’란 키워드로 검색하면 바로 확인 가능합니다.
두 번째로 생성할 필터는 맞춤 설정값이란 필터입니다. 이 필터를 만들면 방문자가 우리 웹사이트에 방문하기 직전 머물렀던 페이지의 URL 즉 전체 리퍼러를 파악할 수 있습니다. 예를 들어 블로그나 카페 등에서 링크를 타고 유입(추천유입)된 경우 링크가 들어 있는 구체적인 페이지/포스트를 알 수 있습니다. 이 정보는 아래 그림과 같이 ‘맞춤 설정’이라는 측정 기준에 데이터를 저장하기 때문에 맞춤 설정값이란 이름을 붙였을 뿐 명칭은 크게 중요하지 않습니다. 필터의 핵심은 ‘full referrer’ 제공입니다. 이 필터는 필터 유형으로 ‘맞춤’ > ‘고급’을 선택한 후 아래와 같이 ‘필드 A -> 추출 A’ 항목으로는 ‘추천’ 선택과 (.*)를 입력하고 ‘출력대상 -> 생성자’ 항목으로는 ‘맞춤 설정’ 선택과 $A1을 입력하면 됩니다.
지금까지 구글애널리틱스 초보자 필독사항으로 계정 구조와 필터 생성법에 대해 알아보았습니다.
많은 분들에게 도움이 되셨길...
아래는 지난 번에 글을 작성했던 글입니다.
구글애널리틱스 초보자자라면 꼭 알아야 할 계정생성법과 추적코드설치 내용도 있으니 살펴보세요
2017/01/14 - [마케팅/구글애널리틱스] - 구글애널리틱스 계정생성과 추적코드 설치
2017/01/11 - [마케팅/구글애널리틱스] - 구글애널리틱스(Google Analytics, GA) 장단점 살펴보기
'마케팅 > 요모조모' 카테고리의 다른 글
| 쇼핑몰매출 상승노하우 (0) | 2017.01.16 |
|---|---|
| 매출을 일으키는 랜딩페이지제작 가이드 (0) | 2017.01.15 |
| 구글애널리틱스 계정생성과 추적코드 설치 (1) | 2017.01.14 |
| 페이스북 성공사례 및 장점소개 (0) | 2017.01.13 |
| 쇼핑몰구매전환율 높이는 방법 Tip (1) | 2017.01.13 |